
|
Для работы мы воспользуемся онлайн-сервисом
Nakarte.me. Это удобный ресурс, имеющий сразу несколько преимуществ:
- не нужно устанавливать дополнительные программы
- сервисом можно пользоваться как на компьютере, так и на смартфоне
- довольно большой выбор карт и спутниковых снимков
- простота использования
- печать карт в нужном нам масштабе
- разбивка территории на листы бумаги заданного размера (А4, А3 и т.д.)
Конечный результат работы с онлайн-сервисом Nakarte.me – получение файла
формата PDF. Он будет содержать карты со всеми настройками, которые мы
выполнили. Затем этот файл следует распечатать при помощи принтера (либо
переслать тому, у кого есть принтер). Теперь обо всём подробнее.
Несмотря на то, что сервис Nakarte.me без проблем работает на смартфоне,
гораздо удобнее им пользоваться на компьютере. Именно об этом мы сейчас и
поговорим.
Итак, запускаем браузер, переходим по ссылке
https://nakarte.me
и находим на карте территорию, которая нас интересует.

|
| Онлайн-сервис Nakarte.me |
На правой панели выбираем нужную нам карту. Также там можно включить
накладывание тех или иных слоёв. Попробуйте разные варианты и найдите тот,
который подходит вам лучше всего.
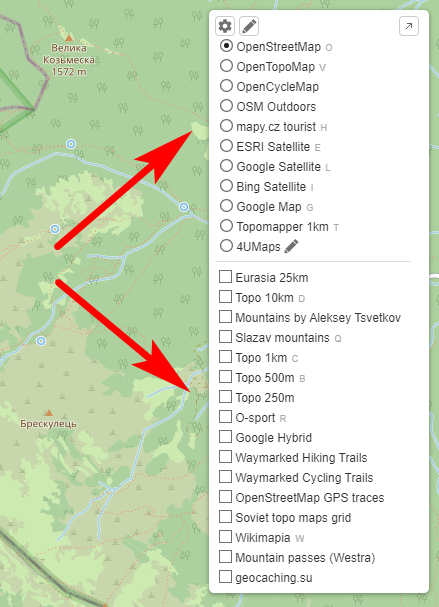
|
| Выбор карт и слоёв |
Теперь определимся с масштабом карты. Увеличим карту так, чтобы было комфортно
её разглядывать. После этого запоминаем число, которое можно увидеть слева
вверху между кнопками «плюс» и «минус». Его потом будет нужно указать в
настройках экспорта в PDF.

|
| Запоминаем число масштаба |
Масштаб онлайн-карт тесно связан с масштабом бумажной карты, который вы хотите
получить. На картинке выше мы видим масштаб 15. Он подойдёт для печати
бумажных карт масштаба около 1:10000 – 1:15000 (в 1 см 100-150 м). Если же, к
примеру, вы хотите напечатать карту масштаба 1:50000 (в 1 см 500 м), то вам
лучше использовать масштаб 13. Советую сделать пробную карту в формате PDF и
просмотреть этот файл на компьютере. Тогда вы поймёте, как выглядят
обозначения на карте – слишком маленькими, слишком большими или нормальными.
Если что-то не нравится – меняйте масштаб.
При необходимости на карте можно отметить какие-то точки, провести какие-то
линии, и распечатать её вместе с ними. Для этого используем панель в правой
нижней части экрана. Кнопка с папкой позволяет загрузить данные из файла GPX
или KML, а кнопка с плюсом – отметить точки и нарисовать линии вручную. О том,
как отметить точки в сервисе Nakarte.me, я подробно рассказываю в
этой статье.

|
| Панель для загрузки или рисования точек и треков |
Переходим к настройкам экспорта в PDF. В левом нижнем углу экрана нажимаем на
кнопку с изображением принтера. Затем в открывшемся окне жмём на шестерёнку,
чтобы открылись дополнительные настройки.

|
| Нажимаем на кнопку с изображением принтера |

|
| Нажимаем на шестерёнку |

|
| Окно с настройками экспорта в PDF |
Параметры экспорта карты в PDF-файл
Print scale. Масштаб бумажной карты. Можно выбрать одно из имеющихся
значений или ввести нужное число самостоятельно.
Page size. Размер листа бумаги. По умолчанию стоит А4, но вы можете
выбрать любой размер от А1 до А5. Либо, если у вас нестандартные листы,
вручную ввести их размеры.
Margins. Отступы от краёв бумаги. Они должны быть указаны обязательно,
поскольку принтеры не могут печатать изображение на самом краю листа. Кроме
того, белые поля карты помогут вам при необходимости склеить несколько листов
вместе. Я обычно указываю отступы в 10 мм, но, возможно, для вашего принтера
они могут быть меньше.
Resolution. Разрешение печати. По умолчанию стоит 300 dpi. Это
стандартное значение, не стоит его менять.
Source zoom level. Масштаб онлайн-карты, о котором мы говорили выше.
По умолчанию стоит «auto», но я советую вам попробовать самостоятельно
подбирать значения. Например, масштаб 13 – для карты масштаба в 1 см 500 м,
масштаб 14 – для карты масштаба в 1 см 250 м.
Magnetic meridians. Линии магнитного меридиана. Поставьте галочку,
если они вам нужны на карте. Бывают полезны, если бумажная карта используется
совместно с магнитным компасом.
Kilometers grid. Километровая (метровая) сетка. Используется
исключительно для удобства определения расстояний «на глаз».
Внимание! С сеткой карт Генштаба СССР она не имеет ничего общего!
Расстояние между линиями сетки сервис задаёт автоматически, и вы не можете на
это повлиять. На итоговой карте вы можете увидеть надписи наподобие «Grid 500
m», «Grid 333 m» и т.д.
Вот пример моих настроек для печати карты масштаба 1:25000 на листах А4:

|
| Пример моих настроек |
Следующий шаг – указать, какие фрагменты карты мы хотим печатать. Для этого
нужно расположить на карте прямоугольники, соответствующие вашим бумажным
листам. Инструменты в верхней части окна настроек (над параметром «Print
scale») позволяют добавлять на карту вертикальные и горизонтальные листы, а
также удалять все добавленные листы.

|
|
1 - добавление вертикального листа 2 - добавление горизонтального листа 3 - количество добавленных листов 4 - удаление всех добавленных листов |
Например, мы нажимаем на кнопку добавления вертикального листа. На карте вы
должны увидеть оранжевый прямоугольник – ваш лист бумаги.
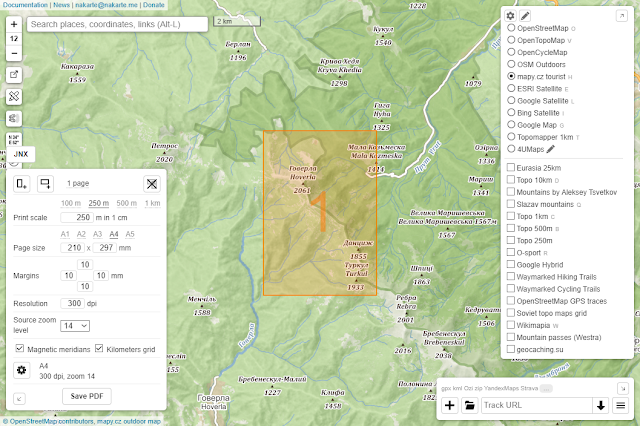
|
| Оранжевый прямоугольник - это лист бумаги |
Но иногда после нажатия кнопки добавления листа ваш экран может выглядеть вот
так:

|
| Лист бумаги занимает площадь больше, чем экран |
Это означает, что при данном масштабе лист закрывает больше территории, чем
показывает ваш экран. Уменьшите масштаб, и вы увидите края листа.
Итак, один лист мы уже добавили на карту. Передвигаем его мышкой туда, куда
вам нужно. Поочерёдно добавляем на карту столько листов, сколько необходимо.
Передвигаем их так, чтобы они соприкасались либо чуть-чуть перекрывали друг
друга.

|
| Располагаем листы так, как нам нужно |
Клик по листу левой кнопкой мыши поворачивает его из вертикального положения в
горизонтальное и наоборот. Клик правой кнопкой открывает контекстное меню,
позволяющее, помимо прочего, удалить этот лист.
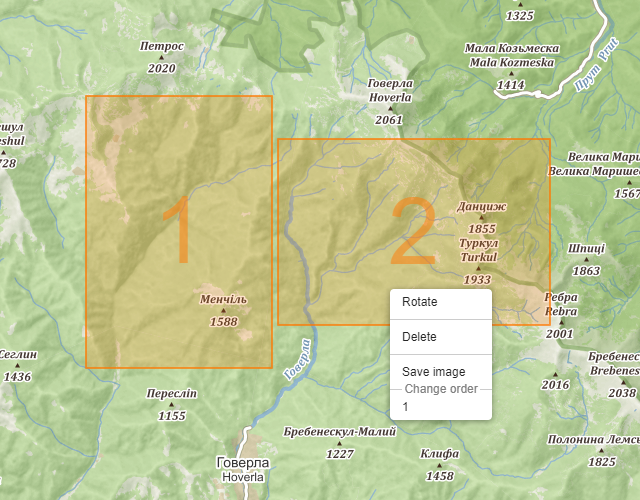
|
| Поворот и удаление листа |
После того, как вы расположили все листы так, как вам нужно, осталось нажать
кнопку «Save PDF» в нижней части окна настроек, подождать, пока сгенерируется
файл, и сохранить его на свой компьютер. Откроем его и посмотрим, что
получилось.

|
| Просмотр нескольких листов PDF-файла |
На этой картинке – стык первого и второго листов. Здесь видно всю необходимую
информацию. У каждого листа в левом нижнем углу написано «Grid 500 m»
(расстояние между линиями сетки), а в левом верхнем углу – надпись типа «250 m
in 1 cm | Page 2 / 6» (масштаб, номер страницы, общее количество страниц).
Также мы видим голубые наклонные линии магнитного меридиана.
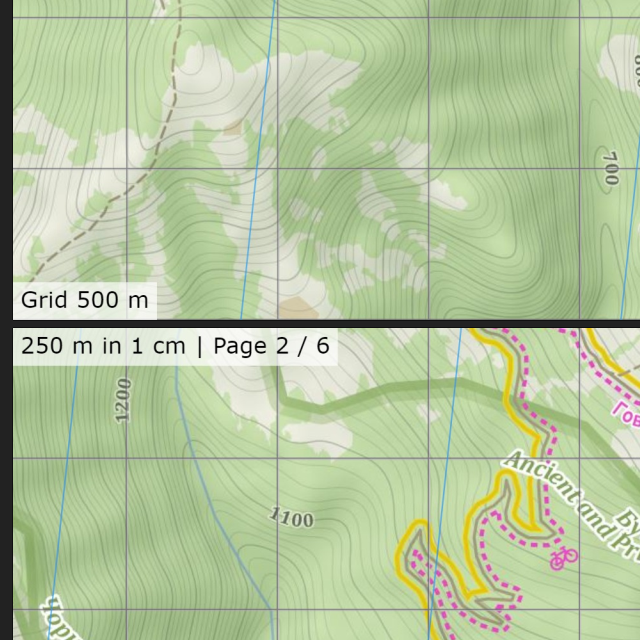
|
| Надписи и линии на страницах PDF-файла |
Теперь вы можете распечатать файл. Если вы имеете опыт печати документов или
изображений, то это не составит для вас труда. Из настроек печати расскажу
только об одной, потому что это важно.
Масштаб печати должен быть равен 100%!
Иначе нарушится масштаб карты, который мы выставили в сервисе Nakarte.me.
Проследите за настройками масштаба печати.

|
| Поставьте масштаб печати 100% |
Точно так же, как мы готовили карту к печати на компьютере, вы можете это
сделать и на смартфоне. Откройте онлайн-сервис Nakarte.me в браузере вашего
телефона и выполните те же самые действия.
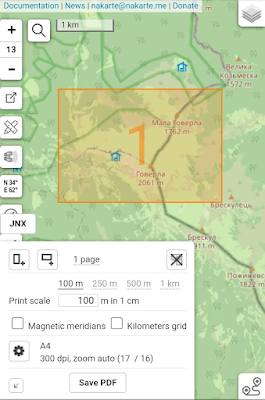
|
| Nakarte.me на смартфоне |
После получения PDF-файла вы можете или переслать его кому-то, или распечатать
самостоятельно прямо с телефона (некоторые принтеры позволяют устанавливать со
смартфоном беспроводное соединение).
Вот и всё! Теперь с помощью простого, быстрого и удобного способа печати вы
никогда не столкнётесь с отсутствием бумажных карт.
Спасибо за разъяснения. Очень помогло.👍
Пожалуйста! Рад, что вам помогло.
Спасибо, очень подробно и понятно описано!
И вам спасибо за отзыв!
Я сохранила в ПДФ, а качество печать плохое, названия улиц нечеткие, это норм?
Совсем плохое качество - конечно, не нормально. Небольшая нечёткость может присутствовать в некоторых случаях. Например, на исходной карте названия улиц написаны маленьким шрифтом, а при сохранении в PDF картинка довольно сильно увеличилась. При этом изначально мелкие надписи увеличиваются и уже не выглядят чёткими.
Вам нужно опытным путём подобрать лучший вариант. Попробуйте поменять параметры Print scale и Source zoom level. Сделайте несколько вариантов с разными настройками в этих двух пунктах и сравните.
После ввода текста выберите подпись комментария. Например, вариант "Анонимный". Или введите своё имя, выбрав пункт "Имя/URL" (поле "URL" заполнять не обязательно). Или выберите для подписи аккаунт Google, тогда вы сможете получать на почту уведомления о новых комментариях: в правом нижнем углу формы комментирования поставьте галку в пункте "Оповещать".